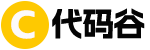Windows 7
当前话题为您枚举了最新的 Windows 7。在这里,您可以轻松访问广泛的教程、示例代码和实用工具,帮助您有效地学习和应用这些核心编程技术。查看页面下方的资源列表,快速下载您需要的资料。我们的资源覆盖从基础到高级的各种主题,无论您是初学者还是有经验的开发者,都能找到有价值的信息。
Windows 10与Windows 7兼容的DBE软件
已经经过测试,适用于Windows 10和Windows 7的DBE软件,用户可以安装并下载使用。
Oracle
8
2024-08-10
Windows 7 32位MySQL安装指南
这是一个实用的软件安装指南,帮助那些需要在Windows 7 32位操作系统上安装MySQL的用户。希望本指南能为你们提供实质性的帮助。
MySQL
15
2024-07-31
64位Windows 7安装PLSQL Developer
安装PLSQL Developer在64位Windows 7系统上需要遵循一定的步骤和注意事项。
Oracle
9
2024-08-30
Windows 7系统安装Oracle完整指南
在 Windows 7 系统中安装 Oracle,确实让人感到纠结。经过多次尝试,终于找到了有效的方法,特此分享给大家。此方法在 Windows 7 旗舰版上测试通过,大家可以放心使用。
Oracle
7
2024-11-04
Sybase ODBS 驱动支持 Windows 7 32 位
Sybase ODBS 驱动兼容 Windows 7 32 位系统。
Sybase
11
2024-05-13
Microsoft SQL Server 2008 安装指南(Windows 7)
Microsoft SQL Server 2008 安装指南(Windows 7)
本指南提供分步说明,指导您在 Windows 7 系统上安装 Microsoft SQL Server 2008。
SQLServer
8
2024-05-30
Microsoft SQL Server 2005 安装指南(Windows 7)
先决条件:- Microsoft Windows 7 旗舰版(32 位)- SQL Server 2005 简体中文开发版
安装步骤:1. 下载并运行 SQL Server 2005 安装程序。2. 按照提示选择安装类型和目标实例名称。3. 根据提示配置其他安装设置。4. 完成安装后,运行 SQL Server 配置管理器来配置服务和网络设置。5. 连接到新安装的数据库实例并验证其是否正常运行。
SQLServer
9
2024-05-31
Oracle10_安装_Windows7_图解
Oracle10安装图解[安装Windows 7版],供大家一起参考学习。
Oracle
5
2024-11-03
MongoDB 3 安装于 64 位 Windows 7 系统
在 64 位 Windows 7 操作系统上,轻松安装 MongoDB 3.0,无需安装 Linux 系统,便捷省时。
MongoDB
11
2024-05-13
Redis for Windows 7 (64-bit & 32-bit)
提供适用于 Windows 7 系统的 Redis 安装包,包含 64 位和 32 位版本。解压后即可使用。
Redis
12
2024-05-15