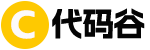在 Windows 7 系统中安装 Oracle,确实让人感到纠结。经过多次尝试,终于找到了有效的方法,特此分享给大家。此方法在 Windows 7 旗舰版上测试通过,大家可以放心使用。
Windows 7系统安装Oracle完整指南
相关推荐
在Windows 7系统上安装Oracle 11g的完整图文指南
在Windows 7操作系统中安装Oracle 11g是一个复杂的过程,需要详细的步骤和清晰的图文指导。将详细介绍如何在Windows 7上安装Oracle 11g,以确保读者能够顺利完成安装并配置过程。从下载安装文件开始,到配置数据库和解决常见问题,每个步骤都将通过图文方式进行详细说明。
Oracle
6
2024-09-29
Windows 7下安装SQL Server 2000的完整指南
在讨论如何在Windows 7操作系统下安装SQL Server 2000的过程中,我们首先需要了解到这是一项具有挑战性的任务。由于SQL Server 2000最初设计时未考虑与较新版本的操作系统如Windows 7的兼容性,因此我们需要通过一系列精心规划的步骤来确保成功安装和运行。首先,需要安装SQL Server 2000的桌面引擎版本MSDE 2000,确保数据库驱动的兼容性。接着,我们介绍了下载MSDE 2000安装包并解压文件的步骤,并详细说明了如何在DOS环境下执行安装命令。安装完MSDE 2000后,下一步是安装SQL Server 2000的主要组件,通常建议选择“新实例安装
SQLServer
5
2024-08-22
Windows 7 64位系统下MongoDB安装指南
MongoDB是一款开源的分布式文档型数据库,具备高性能和无模式的特点,特别适合处理现代应用程序中的大数据。在Windows 7 64位系统上安装和配置MongoDB,你可以利用其强大的数据存储和查询能力。MongoDB的核心概念包括文档、集合和数据库,它们支持灵活的数据存储和查询操作,无需预定义模式。安装MongoDB需要从官方网站下载适用于64位系统的安装包,例如“mongodb-win32-x86_64-2.0.6”。安装完成后,配置MongoDB服务以实现系统启动自动运行,操作简便。使用MongoDB的mongo shell工具,你可以执行CRUD操作,包括插入、查询、更新和删除文档。
MongoDB
9
2024-07-20
在Windows 7上安装Oracle 10g数据库的完整指南
在Windows 7操作系统中安装Oracle 10g数据库软件的详细步骤如下:全局数据库名为orcl,数据库口令为XUExi2012。如果出现错误信息,解决方法是右键点击setup,选择属性,进入兼容性选项,设置兼容模式为Windows XP(Service Pack 3),并以管理员身份运行安装程序即可解决问题。
Oracle
7
2024-07-19
Windows 7中Oracle 11g安装指南
详细介绍了在Windows 7系统下安装Oracle 11g的步骤,并提供了相关截图。
Oracle
8
2024-09-30
Windows 7 64位系统下MySQL 5.6安装指南
安装MySQL 5.6版本在Windows 7 64位操作系统上的步骤详细,一步步操作成功,注意路径设置。
MySQL
13
2024-08-02
在Windows 7系统上安装Oracle数据库
详细介绍了在Windows 7环境下安装Oracle数据库的步骤和操作文档。
Oracle
10
2024-07-19
Windows 7 32位MySQL安装指南
这是一个实用的软件安装指南,帮助那些需要在Windows 7 32位操作系统上安装MySQL的用户。希望本指南能为你们提供实质性的帮助。
MySQL
15
2024-07-31
Windows7-Oracle11g-安装与配置指南
Windows 7 + Oracle 11g 安装步骤
1. 下载 Oracle 11g 安装包- 访问 Oracle 官方网站,选择适合 Windows 7 系统的 Oracle 11g 安装包进行下载。
2. 安装 Oracle 11g- 双击下载的安装包,启动 Oracle Universal Installer。- 选择 Oracle Database,然后点击 Next。- 按照提示设置安装路径和数据库配置。- 在 Configuration Options 中,选择 Typical Installation,并设定管理员密码。- 点击 Next,等待安装完成。
3. 配置 Orac
Oracle
5
2024-11-06