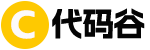SQL Server 连接
当前话题为您枚举了最新的SQL Server 连接。在这里,您可以轻松访问广泛的教程、示例代码和实用工具,帮助您有效地学习和应用这些核心编程技术。查看页面下方的资源列表,快速下载您需要的资料。我们的资源覆盖从基础到高级的各种主题,无论您是初学者还是有经验的开发者,都能找到有价值的信息。
SQL Server 连接基础
本教程涵盖 SQL Server 的安装、ADO 与 SQL Server 的连接原理和过程,以帮助您建立与数据库的连接。
SQLServer
17
2024-05-13
SQL Server 连接桥梁
sqljdbc4.jar 是一个 Java 数据库连接器,用于在 Java 应用程序和 Microsoft SQL Server 数据库之间建立连接。它提供对 SQL Server 功能的访问,并允许您执行 SQL 查询、检索数据和更新数据库。
SQLServer
9
2024-04-30
Matlab 连接 SQL Server
配置JDBC驱动,下载Microsoft SQL Server JDBC Driver,导入sqljdbc4.jar或sqljdbc.jar,添加完整路径至classpath.txt。
在SQL Server新建登录名godman,密码为godman。
在Matlab使用代码连接SQL Server 2008。
SQLServer
6
2024-05-25
Eclipse连接SQL Server
可以通过集成JDBC驱动库实现连接。具体配置可参考相关技术文档。
MySQL
7
2024-05-26
JDBC SQL Server 连接工具
该资源提供连接 SQL Server 数据库的功能,方便用户进行数据操作和管理。
SQLServer
13
2024-05-16
MyEclipse SQL Server 连接指南
MyEclipse 连接 SQL Server 指南
连接 SQL Server 数据库,您需要确保以下几点:
驱动程序: 下载并安装对应版本的 Microsoft JDBC Driver for SQL Server。
连接信息: 准备好数据库服务器地址、端口号、数据库名称、用户名和密码。
在 MyEclipse 中配置连接步骤如下:
打开数据库连接窗口: 选择 Window -> Show View -> Others,然后选择 Database Development -> DB Browser。
新建连接: 点击新建连接按钮,选择 SQL Server 驱动程序。
填写连接信息:
SQLServer
11
2024-04-30
SQL Server 2005 连接 JSP
本指南提供详细的步骤,帮助您轻松连接 SQL Server 2005 数据库和 JSP 应用程序。
SQLServer
10
2024-05-21
Eclipse 连接 SQL Server 2005
使用 Eclipse 连接 SQL Server 2005 数据库
以下步骤概述了如何使用 Eclipse 连接到 SQL Server 2005 数据库:
安装 SQL Server JDBC 驱动程序: 从 Microsoft 官方网站下载适用于 SQL Server 2005 的 JDBC 驱动程序,并将驱动程序 jar 文件添加到 Eclipse 项目的类路径中。
创建新的数据库连接配置文件: 在 Eclipse 中,打开“数据源资源管理器”视图,并创建一个新的数据库连接配置文件。
配置连接属性: 在连接配置文件中,选择“Microsoft SQL Server”作为数据库
SQLServer
8
2024-05-25
开启SQL Server远程连接
开启 SQL Server 远程连接
打开 SQL Server 配置管理器。
展开“SQL Server 网络配置”。
右键单击“TCP/IP”,选择“属性”。
在“IP 地址”选项卡中,找到“IPAll”。
将“TCP 动态端口”设置为空白,将“TCP 端口”设置为 1433。
重启 SQL Server 服务。
配置防火墙
打开 Windows 防火墙。
点击“高级设置”。
选择“入站规则”,点击“新建规则”。
选择“端口”,点击“下一步”。
选择“TCP”,输入“1433”,点击“下一步”。
选择“允许连接”,点击“下一步”。
勾选所有网络类型,点击“下一步”。
输入规则名称,点
SQLServer
10
2024-05-28
SQL Server 2005 连接组件
SQL Server 2005 连接组件允许应用程序连接和交互 SQL Server 2005 数据库,实现数据访问和操作。
SQLServer
8
2024-05-25