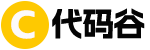详细介绍如何完全清除SQL Server相关文件,并进行重新安装。安装过程中遇到问题可随时咨询!
惊艳!SQL Server数据安装的简单步骤曝光
相关推荐
PS绘制可爱雪人的简单步骤
打开PS软件,建立画布,设定适当的尺寸和分辨率。在背景图层上添加颜色,可以选择渐变工具,使画面更有层次感。新建一个图层,用椭圆选框工具拉出选区,填充蓝灰色,然后用减淡工具将选区的中心部分减淡,模拟雪的颜色。复制一个蓝灰色的椭圆,将其缩小并放置在第一个椭圆的上方,作为雪人的头。为雪人添加一顶帽子,可以用钢笔勾出帽子的形状,然后填充颜色。使用减淡工具将帽子的部分区域涂白,增加层次感。最后,用钢笔勾出雪人的眉毛和脸部其他部分,填充黑色,以完成雪人的绘制。
算法与数据结构
8
2024-07-29
SQL Server 2005 详细安装步骤
这份指南提供SQL Server 2005 准确无误的安装步骤,帮助您避开潜在的安装问题。
SQLServer
9
2024-05-28
SQL Server 2005 安装步骤详解
详细介绍 SQL Server 2005 的安装过程,帮助您顺利完成数据库软件的部署。
安装准备
确认系统满足 SQL Server 2005 的最低硬件和软件需求。
获取 SQL Server 2005 安装介质或安装文件。
以管理员身份登录操作系统。
安装步骤
启动安装程序: 运行安装介质或安装文件中的 setup.exe 文件。
选择安装组件: 根据实际需求选择要安装的 SQL Server 2005 组件,例如数据库引擎、Analysis Services 等。
配置实例: 选择默认实例或创建命名实例。
设置身份验证模式: 选择 Windows 身份验证模式或混合模式。
配置数据
SQLServer
10
2024-05-30
SQL Server 2005安装步骤详解
SQL Server 2005的安装过程非常详细,包含了每一个步骤的图解说明!
SQLServer
12
2024-07-17
SQL Server 2008安装步骤详解
以下是SQL Server 2008的详细安装步骤:首先,下载安装文件并解压缩。然后,运行安装向导,按照指示选择安装类型和位置。接着,配置数据库实例和设置管理员权限。最后,完成安装并进行必要的系统配置。
SQLServer
6
2024-08-22
SQL Server 2005安装步骤详解
按照指引,您将顺利完成SQL Server 2005的安装过程。
SQLServer
11
2024-07-27
完整安装SQL Server 2005的详细步骤
这篇文章详细介绍了SQL Server的完整安装过程,适合零基础的用户使用。
SQLServer
7
2024-07-22
SQL Server 2005 实例安装步骤图解
这份 SQL Server 2005 实例安装指南,以图解的方式详细展示了每个安装步骤,帮助您快速掌握安装方法。
SQLServer
8
2024-05-25
SQL Server安装指南及步骤详解
详细介绍了SQL Server的安装过程,包括安装前的准备工作、安装步骤以及常见问题解决方案。在安装前,需检查系统要求、选择适合版本,并准备安装介质。安装过程中,需启动安装程序,选择安装类型和位置,配置服务器角色,设置管理员密码。解决可能遇到的问题如权限、安装时间等。此外,针对SQL Server 2008的安装问题,建议添加用户到Administrators组来解决。
SQLServer
7
2024-07-30