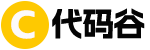在软件开发过程中,Java应用程序经常需要与数据库连接,详细介绍了如何在MyEclipse集成开发环境中连接SQL Server 2005数据库的步骤,并解决了连接过程中可能遇到的常见问题。首先,需要确保正确配置并启用了SQL Server 2005的TCP/IP服务。其次,需要添加适用于SQL Server 2005的JDBC驱动库到项目中,并配置Build Path以确保MyEclipse可以访问该驱动。通过这些步骤,开发者可以顺利实现数据存储和检索操作。
MyEclipse连接SQL Server 2005完整指南
相关推荐
MyEclipse连接SQL 2005
SQL安装过程中常见问题及解决方法,配置MyEclipse连接数据库时的环境变量和端口设置。
SQLServer
10
2024-07-30
MyEclipse SQL Server 连接指南
MyEclipse 连接 SQL Server 指南
连接 SQL Server 数据库,您需要确保以下几点:
驱动程序: 下载并安装对应版本的 Microsoft JDBC Driver for SQL Server。
连接信息: 准备好数据库服务器地址、端口号、数据库名称、用户名和密码。
在 MyEclipse 中配置连接步骤如下:
打开数据库连接窗口: 选择 Window -> Show View -> Others,然后选择 Database Development -> DB Browser。
新建连接: 点击新建连接按钮,选择 SQL Server 驱动程序。
填写连接信息:
SQLServer
11
2024-04-30
MyEclipse 7.0 连接 SQL Server 2005 数据库配置指南
本指南提供在 MyEclipse 7.0 开发环境中配置 SQL Server 2005 数据库连接的详细步骤。
步骤一:添加 SQL Server 2005 JDBC 驱动程序
下载 Microsoft SQL Server 2005 JDBC Driver。
将下载的驱动程序 jar 文件复制到 MyEclipse 安装目录下的 plugins/com.genuitec.eclipse.easyexplore_XXX/data 文件夹中。
重启 MyEclipse。
步骤二:配置数据库连接
打开 MyEclipse,点击菜单栏的 “Window” -> “Open Perspecti
SQLServer
10
2024-05-31
SQL Server 2005配置远程连接的完整指南
SQL Server 2005是一款由Microsoft提供的强大关系型数据库管理系统,为企业级数据存储和处理提供广泛功能。要从远程计算机访问SQL Server 2005实例,需要进行一系列配置步骤。以下是详细的启用远程连接的步骤:打开“SQL Server外围应用配置器”,展开“Database Engine”,选择“远程连接”,勾选“本地连接和远程连接”,选择适用的协议并点击“应用”,需重启数据库引擎服务以使更改生效。同时,启用SQL Server Browser服务,设置为自动启动并立即启动服务。在Windows防火墙中为SQL Server 2005创建例外,确保允许通信。此外,为S
SQLServer
12
2024-08-13
SQL Server 2005完整卸载指南
SQL Server 2005的完全卸载需要按照特定步骤进行操作,以确保系统清理彻底,避免残留问题。用户在执行卸载前,应当备份重要数据,并依次关闭相关服务和程序。卸载完成后,建议进行系统重启以应用所有更改。
SQLServer
11
2024-07-26
MyEclipse数据库连接指南:连接SQL Server和MySQL数据库
MyEclipse数据库连接指南:连接SQL Server和MySQL数据库
本指南将详细介绍如何使用MyEclipse连接SQL Server和MySQL数据库,涵盖连接配置、常见问题及解决方案。
### 连接SQL Server数据库
添加数据库驱动
配置数据库连接
测试连接
### 连接MySQL数据库
添加数据库驱动
配置数据库连接
测试连接
## 常见问题及解决方案
驱动程序问题
连接参数错误
网络连接问题
SQLServer
7
2024-05-23
SQL Server 2005 连接 JSP
本指南提供详细的步骤,帮助您轻松连接 SQL Server 2005 数据库和 JSP 应用程序。
SQLServer
10
2024-05-21
Eclipse 连接 SQL Server 2005
使用 Eclipse 连接 SQL Server 2005 数据库
以下步骤概述了如何使用 Eclipse 连接到 SQL Server 2005 数据库:
安装 SQL Server JDBC 驱动程序: 从 Microsoft 官方网站下载适用于 SQL Server 2005 的 JDBC 驱动程序,并将驱动程序 jar 文件添加到 Eclipse 项目的类路径中。
创建新的数据库连接配置文件: 在 Eclipse 中,打开“数据源资源管理器”视图,并创建一个新的数据库连接配置文件。
配置连接属性: 在连接配置文件中,选择“Microsoft SQL Server”作为数据库
SQLServer
8
2024-05-25
SQL Server 2005 连接组件
SQL Server 2005 连接组件允许应用程序连接和交互 SQL Server 2005 数据库,实现数据访问和操作。
SQLServer
8
2024-05-25