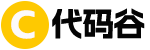SQL Server 2008通常不允许远程连接。如果需要使用SQL Server Management Studio Express(SSMS)在本地连接远程服务器上的SQL Server 2008,必须进行以下配置:在SQL Server配置管理器(SSCM)中设置。
如何在SQL Server 2008 R2中启用数据库的远程连接
相关推荐
SQL Server 2008 R2数据库远程连接配置指南
服务器端配置
打开 SQL Server Configuration Manager。
在“SQL Server 网络配置”下,选择对应实例的协议。
启用 TCP/IP 协议,并双击打开属性窗口。
在“IP 地址”选项卡中,找到“IPAll”,将“TCP 端口”设置为 1433 或指定端口。
右键单击 TCP/IP 协议,选择“重启”以应用更改。
防火墙配置
打开 Windows 防火墙,允许 SQL Server 端口 (默认 1433) 的入站连接。
可以根据需要创建新的入站规则,指定端口和协议。
客户端配置
在客户端计算机上安装 SQL Server Management St
SQLServer
8
2024-05-27
启用 SQL Server 2008 远程连接
启用 SQL Server 2008 远程连接
打开 SQL Server 配置管理器: 在开始菜单中搜索并打开“SQL Server 配置管理器”。
启用 TCP/IP 协议:
展开“SQL Server 网络配置”。
选择“SQL Server 2008 的协议”。
右键单击“TCP/IP”,选择“启用”。
配置 TCP/IP 属性:
右键单击“TCP/IP”,选择“属性”。
选择“IP 地址”选项卡。
将“IPAll”的“TCP 动态端口”设置为一个固定端口号 (例如,1433)。
选择“确定”保存更改。
重启 SQL Server 服务:
在 SQL S
SQLServer
11
2024-05-28
如何在Java中连接和操作SQL Server 2008数据库
这篇文章提供了完整的Java代码示例,演示了如何连接和操作SQL Server 2008数据库。在使用提供的代码前,请确保已下载并添加了sqljdbc4.jar作为外部库。
SQLServer
8
2024-08-01
Microsoft SQL Server 2008 R2
这是我收藏的Struts2 2.2.1.1版本的jar包,发现官网上很难下载到这个版本,因此分享给需要的用户。由于上传大小限制,本次仅上传jar包。
SQLServer
9
2024-10-13
SQL Server 2008 R2数据库的卸载步骤
数据库卸载是一个复杂的过程,下面分享如何安全有效地卸载SQL Server 2008 R2数据库的方法,希望对大家有所帮助!
SQLServer
9
2024-07-31
SQL Server 2008 R2 安装指南
SQL Server 2008 R2 安装指南
本指南提供 SQL Server 2008 R2 的详细安装步骤,并提供相关资源链接。
安装准备
确认系统满足 SQL Server 2008 R2 的最低配置要求。
获取 SQL Server 2008 R2 安装文件。
安装步骤
运行安装程序。
按照安装向导的提示进行操作。
选择安装类型和功能。
配置实例设置。
完成安装。
资源链接
Microsoft SQL Server 2008 R2 官方网站
SQLServer
10
2024-05-12
SQL Server 2008 R2 学习资源
获取 SQL Server 2008 R2 PDF 格式教程。
SQLServer
10
2024-05-19
SQL Server 2008 R2 安装指南
按照步骤操作,可成功安装 SQL Server 2008 R2。
SQLServer
12
2024-04-30
SQL Server 2008 R2 安装文档
这是 SQL Server 2008 R2 的安装指南。
SQLServer
14
2024-05-26