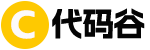本书是“希望电脑COOL系列”图书之一,共分两篇。第一篇详细介绍了SQL Server 7.0的客户/服务器结构、操作设置、管理、数据库操作、数据复制和转换等内容,共包括6章。第二篇包括了PowerBuilder 7.0的功能、数据库管理、对象创建和设置、数据控制、PowerScript编程等,共分9章。通过丰富的实例和深入浅出的指导,读者能够全面学习和掌握两种软件的应用技巧。
SQL Server 7.0和PowerBuilder 7.0的应用指南
相关推荐
MATLAB7.0应用指南
MATLAB7.0应用指南是一本专业的书籍,详细介绍了MATLAB7.0的应用技巧和方法。
Matlab
6
2024-07-29
MATLAB 7.0安装和使用指南
在技术进步的推动下,MATLAB 7.0已经成为一个重要的编程平台,特别是在Windows XP系统上。用户可以通过双击桌面图标或选择【开始】→【程序】→【MATLAB 7.0】进入编译平台。编译m文件或通过命令窗口输入函数命令,是使用MATLAB 7.0的基本步骤。此外,通过设计可视化程序界面,并编制相应的m文件,用户可以进行图形用户界面编程。命令文件和函数文件是MATLAB 7.0下的两种主要文件形式,分别具有不同的变量作用范围和参数传递方式。
Matlab
7
2024-10-01
MATLAB 7.0: 全面指南
本指南提供了一份全面且系统的介绍,涵盖 MATLAB 7.0 的各个方面,从基础概念到高级应用。它帮助初学者快速掌握 MATLAB 的核心功能,同时为有经验的用户提供深入的知识。本指南以易于理解的语言,深入浅出地讲解 MATLAB 7.0 的各个方面,使读者能够有效地利用 MATLAB 解决复杂的问题。
Matlab
9
2024-05-31
MATLAB 7.0基础指南
MATLAB 7.0基础指南,为读者提供全面而易于理解的入门指导。本教程涵盖了MATLAB 7.0的基本功能和应用,适合初学者和希望深入了解该软件的用户。
Matlab
7
2024-08-23
MATLAB 7.0完全指南
这本教程是一本罕见的MATLAB学习指南,从基础入门开始,逐步深入,帮助读者熟练掌握MATLAB的使用技巧。
Matlab
7
2024-08-02
SQL Prompt 7.0提升SQL Server开发效率的利器
SQL Prompt v7.0是一款专为SQL Server设计的高效数据库插件,显著提升SQL脚本的编写效率。该工具提供了强大的智能联想输入功能,帮助用户快速、准确地完成SQL语句的编写,减少手动键入的时间和出错概率。在SQL开发过程中,SQL Prompt 7能够提供实时的语法检查和代码完成功能,自动填充表名、列名、函数等,简化复杂查询和存储过程的编写。此外,它还支持智能格式化,自动整理SQL代码结构,使代码更易读、更易于维护。该插件的一个关键特性是其内置的性能建议功能,帮助开发者识别并解决潜在的性能瓶颈。使用SQL Prompt 7,开发者可以享受到以下好处: 1. 提高生产力:节省大量
SQLServer
5
2024-11-03
MATLAB7.0入门指南
本指南针对MATLAB7.0的基础功能进行系统讲解,结合科研和工程实践,适合初学者和中级用户使用。
Matlab
7
2024-09-20
Matlab 7.0教程优化指南
这份资料是关于Matlab 7.0的教学指南,请在下载后使用WinRAR解压,文件格式为.PDF。
Matlab
5
2024-09-30
MyEclipse 7.0 连接 SQL Server 2005 数据库配置指南
本指南提供在 MyEclipse 7.0 开发环境中配置 SQL Server 2005 数据库连接的详细步骤。
步骤一:添加 SQL Server 2005 JDBC 驱动程序
下载 Microsoft SQL Server 2005 JDBC Driver。
将下载的驱动程序 jar 文件复制到 MyEclipse 安装目录下的 plugins/com.genuitec.eclipse.easyexplore_XXX/data 文件夹中。
重启 MyEclipse。
步骤二:配置数据库连接
打开 MyEclipse,点击菜单栏的 “Window” -> “Open Perspecti
SQLServer
10
2024-05-31