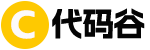Eclipse作为一个强大的开发工具,可以帮助开发者高效连接和管理SQL Server 2012数据库。将详细介绍如何在Eclipse中设置和配置数据库连接,以及常见问题的解决方案。
使用Eclipse连接SQL Server 2012数据库详细指南
相关推荐
Eclipse使用JDBC连接SQL Server配置指南
详细介绍如何在Eclipse中使用JDBC连接到SQL Server 2014数据库,基于最新的JDK 1.8环境。确保系统已安装JDK 1.8和SQL Server 2014,并启用SQL Server的身份验证模式。配置包括SQL Server身份验证模式选择、网络设置调整以及JDBC驱动的下载和Eclipse项目配置。最后,提供了测试连接的Java代码示例。
SQLServer
7
2024-08-14
Eclipse连接MySQL数据库详细指南
将详细介绍如何在Eclipse中连接MySQL数据库,包括MySQL的安装、数据库与表的创建,使用JDBC驱动进行连接,执行SQL语句以及数据插入等操作。
MySQL
7
2024-08-24
Eclipse连接SQL Server
可以通过集成JDBC驱动库实现连接。具体配置可参考相关技术文档。
MySQL
7
2024-05-26
SQL Server 2008 与 Eclipse 数据库连接
为实现 Eclipse 与 SQL Server 2008 数据库的连接,您需要下载相应的 JAR 包。该 JAR 包提供了必要的 Java 类和接口,用于与 SQL Server 数据库进行交互。
SQLServer
8
2024-05-29
Eclipse 连接 SQL Server 2005
使用 Eclipse 连接 SQL Server 2005 数据库
以下步骤概述了如何使用 Eclipse 连接到 SQL Server 2005 数据库:
安装 SQL Server JDBC 驱动程序: 从 Microsoft 官方网站下载适用于 SQL Server 2005 的 JDBC 驱动程序,并将驱动程序 jar 文件添加到 Eclipse 项目的类路径中。
创建新的数据库连接配置文件: 在 Eclipse 中,打开“数据源资源管理器”视图,并创建一个新的数据库连接配置文件。
配置连接属性: 在连接配置文件中,选择“Microsoft SQL Server”作为数据库
SQLServer
8
2024-05-25
eclipse连接oracle数据库的详细教程
详细介绍了如何在eclipse 3.3中安装和连接oracle 11g数据库的步骤,经过一天的实践得出的有效方法。
Oracle
9
2024-07-23
SQL Server 2012数据库安装指南
适用于所有需要学习安装SQL Server 2012数据库的人士。本指南详细介绍了安装过程中的每一步骤及其重要性,确保您能够顺利完成安装并配置数据库环境。
SQLServer
4
2024-08-02
Eclipse 对接 SQL Server 2008 数据库指南
Eclipse 对接 SQL Server 2008 数据库指南
步骤一:准备工作
确保已经安装 Eclipse IDE 和 SQL Server 2008。
下载并安装 Microsoft JDBC Driver for SQL Server。
步骤二:配置 Eclipse
打开 Eclipse IDE,点击“窗口”>“显示视图”>“其他”。
在弹出的窗口中选择“数据源资源管理器”,点击“确定”。
在“数据源资源管理器”视图中,右键点击空白处,选择“新建”>“其他”。
选择“连接配置文件”>“数据库连接”,点击“下一步”。
选择“Microsoft SQL Server”,点击“下一步
SQLServer
9
2024-05-25
Eclipse 对接 SQL Server 2008 数据库指南
Eclipse 连接 SQL Server 2008 数据库步骤:
驱动准备: 下载 SQL Server JDBC 驱动程序并将其添加到 Eclipse 项目中。
项目配置: 在 Eclipse 项目中创建一个新的数据源连接。
连接信息填写: 在数据源配置中,选择 SQL Server 驱动程序,并提供数据库连接信息,包括主机名、端口号、数据库名称、用户名和密码。
测试连接: 保存配置信息后,测试连接以确保配置正确。
开始使用: 连接成功后,即可在 Eclipse 中使用 Java 代码操作 SQL Server 2008 数据库。
SQLServer
8
2024-05-23