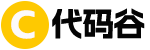使用 Eclipse 开发环境,通过 Java 编程和 JDBC 连接器,与 SQL Server 数据库建立连接,实现数据库管理和操作。
Eclipse 集成 JDBC 连接 SQL Server
相关推荐
Eclipse使用JDBC连接SQL Server配置指南
详细介绍如何在Eclipse中使用JDBC连接到SQL Server 2014数据库,基于最新的JDK 1.8环境。确保系统已安装JDK 1.8和SQL Server 2014,并启用SQL Server的身份验证模式。配置包括SQL Server身份验证模式选择、网络设置调整以及JDBC驱动的下载和Eclipse项目配置。最后,提供了测试连接的Java代码示例。
SQLServer
7
2024-08-14
SQL Server与Eclipse的JDBC连接接口
这个文件提供了连接SQL Server和Eclipse的接口。它允许用户通过JDBC技术轻松地在这两个平台之间建立稳定的连接。
SQLServer
9
2024-07-22
Eclipse连接SQL Server
可以通过集成JDBC驱动库实现连接。具体配置可参考相关技术文档。
MySQL
7
2024-05-26
SQL Server 2008与Eclipse集成指南
详细介绍了在Eclipse环境下配置和连接SQL Server 2008数据库的步骤。首先,需引入适用于SQL Server 2008的JDBC驱动,例如sqljdbc4.jar或sqljdbc.jar。然后,在SQL Server Management Studio中手动创建数据库,并在Windows控制面板中配置数据源(System DSN)。确保SQL Server 2008使用正确的TCP/IP协议及端口设置。最后,通过Java代码连接数据库,设置正确的JDBC驱动和数据源URL。
SQLServer
8
2024-08-09
Eclipse 连接 SQL Server 2005
使用 Eclipse 连接 SQL Server 2005 数据库
以下步骤概述了如何使用 Eclipse 连接到 SQL Server 2005 数据库:
安装 SQL Server JDBC 驱动程序: 从 Microsoft 官方网站下载适用于 SQL Server 2005 的 JDBC 驱动程序,并将驱动程序 jar 文件添加到 Eclipse 项目的类路径中。
创建新的数据库连接配置文件: 在 Eclipse 中,打开“数据源资源管理器”视图,并创建一个新的数据库连接配置文件。
配置连接属性: 在连接配置文件中,选择“Microsoft SQL Server”作为数据库
SQLServer
8
2024-05-25
JDBC SQL Server 连接工具
该资源提供连接 SQL Server 数据库的功能,方便用户进行数据操作和管理。
SQLServer
13
2024-05-16
jdbc连接SQL Server 2000
使用JDBC连接SQL Server 2000数据库的过程涉及配置适当的驱动程序和连接字符串,确保系统和数据库之间的有效通信。
SQLServer
11
2024-08-15
SQL Server 2008 JDBC连接优化
这篇资源介绍如何连接SQL Server 2008的JDBC,并验证其可用性。
SQLServer
10
2024-07-15
SQL Server 2008 JDBC连接指南
SQL Server 2008数据库的JDBC连接是使用Java编程语言连接SQL Server 2008数据库的重要步骤。
SQLServer
12
2024-08-22