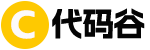Windows 环境下 WebLogic 10.3 安装部署步骤
本指南详细介绍在 Windows 系统下进行 WebLogic 10.3 的单机安装与部署流程,涵盖了从准备工作到最终验证的每个步骤,帮助您顺利完成 WebLogic 10.3 的安装部署。
一、准备工作
- 确认系统要求: 确保您的 Windows 系统满足 WebLogic 10.3 的最低硬件和软件要求,包括操作系统版本、处理器、内存、磁盘空间等。
- 下载安装文件: 从 Oracle 官方网站获取 WebLogic 10.3 的安装程序。
- 安装 JDK: WebLogic 10.3 需要配合 JDK 使用,请确保已安装对应版本的 JDK 并配置好环境变量。
二、安装 WebLogic 10.3
- 运行安装程序: 双击下载的 WebLogic 安装程序,按照图形界面指引完成安装。
- 选择安装类型: 根据实际需求选择合适的安装类型,例如典型安装、自定义安装等。
- 配置安装目录: 选择 WebLogic 10.3 的安装路径,并确保该路径拥有足够的磁盘空间。
- 完成安装: 等待安装程序完成文件复制和配置等操作。
三、配置 WebLogic 域
- 运行配置向导: 安装完成后,运行 WebLogic 配置向导,创建一个新的 WebLogic 域。
- 选择域配置模板: 根据应用需求选择合适的域配置模板,例如基本 WebLogic 域、Java EE Web 应用域等。
- 配置管理员账户: 设置 WebLogic 域的管理员用户名和密码,用于登录管理控制台。
- 配置服务器启动模式: 选择 WebLogic 服务器的启动模式,例如开发模式、生产模式等。
- 完成域配置: 等待配置向导完成域的创建和配置。
四、启动 WebLogic 服务器
- 进入域目录: 打开命令行窗口,进入 WebLogic 域的 bin 目录。
- 执行启动脚本: 运行
startWebLogic.cmd或startWebLogic.sh脚本来启动 WebLogic 服务器。
五、验证安装
- 访问管理控制台: 在浏览器中输入
http://localhost:7001/console,使用配置的管理员账户登录 WebLogic 管理控制台。 - 检查服务器状态: 在管理控制台中查看 WebLogic 服务器的运行状态,确认其已成功启动。
通过以上步骤,您已成功在 Windows 系统下安装部署了 WebLogic 10.3 单机环境。